
何もしなくても普段は支障がないので意外と放置されがちですが、定期的なシステムのバックアップはとても大事です。作成したデータについてはクラウドサービスを使うことで消失するリスクを減らすことができます。しかし、Windowsやアプリそのもののバックアップをしていない場合は復旧に時間が掛かります。SSDやHDDなどの故障に備えて、USBメモリなどに定期的にバックアップをしましょう。
システムをバックアップする方法には種類があります。
- Windowsのみをバックアップ
アプリがインストールされている状態でもバックアップ対象はWindowsのみになります。
※この記事で具体的な手順が記載してあるのはこの項のみです。 - システム全体のバックアップ
バックアップ対象はWindowsの他、アプリ及び個人が作成したデータも含みます。
※Windows標準機能の「システム イメージの作成」は開発が終了しており、お勧めしません。 - ツールを使ったバックアップ
バックアップ対象はWindowsの他、アプリ及び個人が作成したデータも含みます。
※この記事ではツールの紹介までとします。
Windowsのみをバックアップ – 回復ドライブ
このバックアップ方法は、定期的(3ヶ月~6ヶ月程度)に行うことをお勧めします。回復ドライブによるバックアップを復元するとインストールしたアプリや個人データは無くなります。なお、購入時点でインストールされていたメーカー製アプリは復元対象となるようです。
回復ドライブによる復元は、以下のような時に使えます。
- パソコンを知り合いに譲渡する
- フリーマーケットやオークションで販売する
- アプリのインストールとアンインストールを繰り返した結果、残骸が残りエラーが発生するようになった
- 不要なアプリを一掃して必要最小限のアプリ構成にしたい
定期的に行う理由は現在のOS状態がバックアップ対象となるからです。WindowsはWindows Updateで日々更新されます。例えばパソコン購入時にバックアップしたものを復元した場合、Windows Updateが最新の状態になるまで長時間動作し続けることになります。
準備するもの
USBメモリが一番お手軽です。以下の説明はUSBメモリの使用を前提とします。USB接続タイプのHDD・SSDでもOKです。SDカードスロットがある場合はバックアップ先をSDカードにすることも可能です。
バックアップ先のUSBメモリは初期化しますので、必要なデータが保存されている場合は事前に退避が必要です。
必要容量はバックアップ前に画面に表示されるので手順を進めて確認してから準備してください。アクセス速度が速いものが望ましいですが、購入から5年以上経過しているパソコンですとUSBポートへの電力供給不足により認識しなかったり動作しなかったりするのであえてUSB2.0タイプを選択するのもありです。
2台以上のパソコンをバックアップする場合は台数分のUSBメモリが必要です。1つのUSBメモリに複数台数分のバックアップデータを保存することはできません。
回復ドライブの作成手順
スリープ、休止状態の無効化
バックアップ中にパソコンがスリープ状態や休止状態にならないようにします。
- スタート(
 ) をクリック
) をクリック - [設定]をクリック (無い場合は [すべて>]をクリックして[設定]を探してください)
- [システム]をクリック
- [電源](または[電源とバッテリー])をクリック
- [画面、スリープ、休止状態のタイムアウト]をクリック
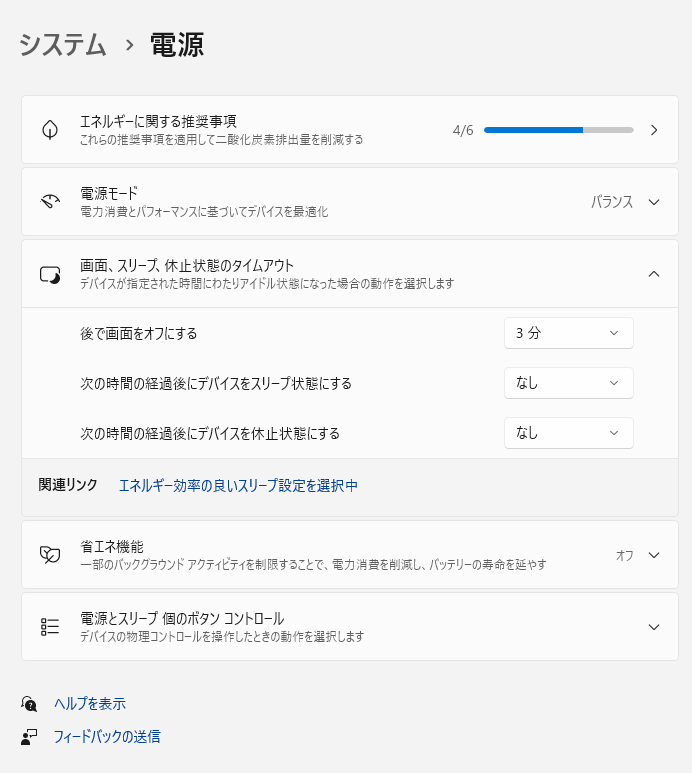
- 「次の時間の経過後にデバイスをスリープ状態にする」を “なし” に設定
- 「次の時間の経過後にデバイスを休止状態にする」を “なし” に設定
回復ドライブの作成をする
回復ドライブの作成画面をマウスのクリックのみで表示させるにはかなりの手数が必要なので、キーボード入力をお勧めします。
- タスクバーの検索ボックスで「回復ドライブ」と入力
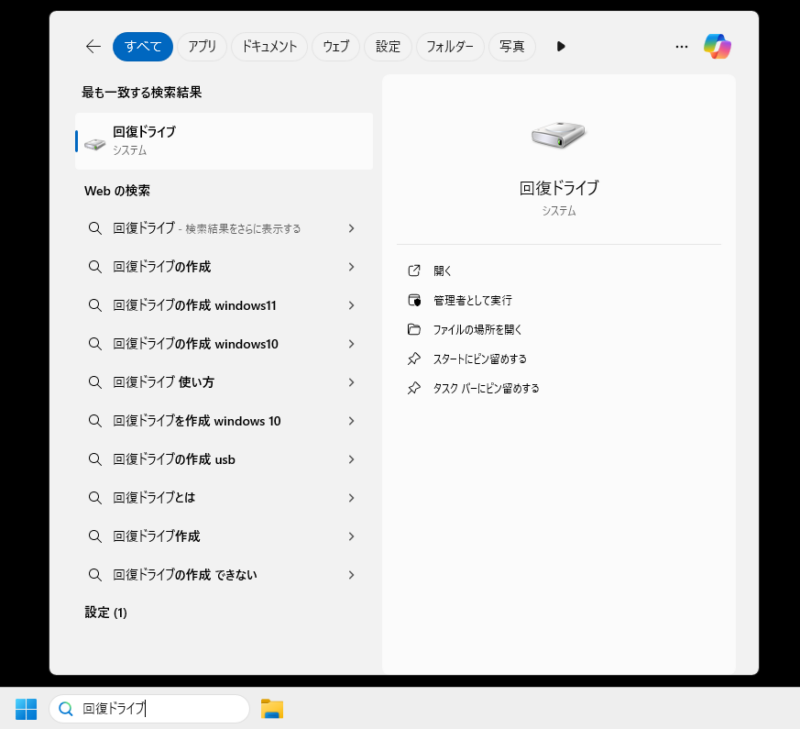
- 左上の「回復ドライブ」をクリック または、右側の「開く」をクリック
- 回復ドライブの作成画面で[次へ]をクリック
- バックアップに必要な容量が表示されるので、それ以上のUSBメモリを接続
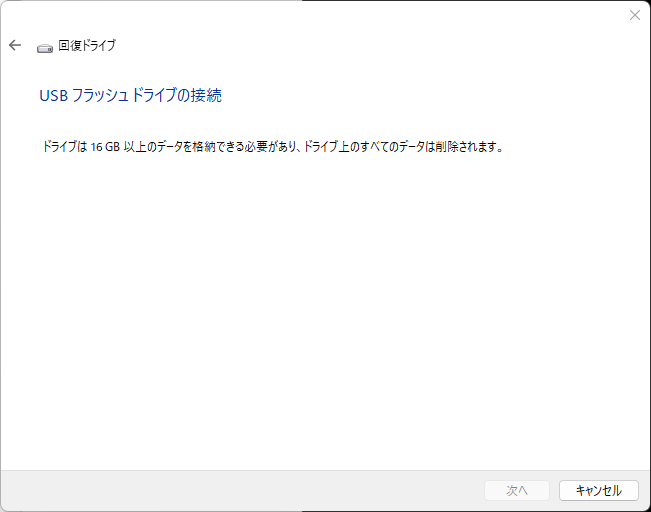
- データ削除確認に対し、[作成]ボタンをクリック
回復手順
回復ドライブから起動
回復ドライブ作成時に使用したUSBメモリから起動します。
- USBメモリをパソコンに接続
- USBメモリから起動するためにBIOSを起動して起動優先順位を変更
BIOSの起動方法がわからない場合は、以下の記事を参照してください。
BIOSが起動しましたら、起動優先順位を変更するための項目を探します。
項目名は、「これ」と決まっているわけではありません。例えば
などです。
一般的にBIOS画面では左右キー[←]/[→]で大項目の移動、上下キー[↑]/[↓]で詳細項目の移動、[Enter]キーで更に詳細な項目の表示などができます。操作方法はBIOS画面の下部に表示されていることが多いです。
項目が見つかりましたら、[Windows Boot Manager]よりもUSBメモリの優先順位を高くしてください。変更前の優先順位は写真を撮るなどして元に戻せるように控えておいてください。
優先順位の変更は、[F5]/[F6]キーや[+]/[-]キーで行えることが多いです。
設定後は忘れずに保存をします。ほとんどの機種では[F10]キーでBIOSの設定保存となります。項目を選択して保存するならば [Exit Saving Changes]項目を選んで保存をします。
機種によっては起動するデバイスを選択するための専用画面が用意されているものがあります。
取扱説明書に起動選択画面についての記載が無いか確認すると良いでしょう。
回復前の選択と実行
回復実行前に選択項目があります。
- キーボード レイアウトの選択画面で「Microsoft IME」を選択
- オプションの選択画面で「ドライブから回復する」を選択
- ドライブから回復する画面で「ファイルの削除のみ行う」を選択
- ドライブから回復する画面で[回復]ボタンをクリック
復元直後にTPMクリアの確認が表示される場合あります。暗号化ソフトウェアやBitlockerを利用している場合は、Reject([ESC]キー)をそうでなければConfirm([F9]や[F12]キーなど)を押します。
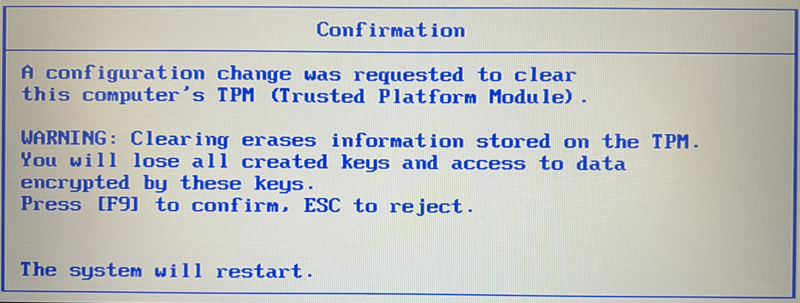
Trusted Platform Module
パスワードから証明書、指紋まで、ユーザーが安全に保管したい、プラットフォームの認証に使用される重要な情報を最新の PC に組込まれた専用のチップで安全に保管する
参考URL : https://ja.wikipedia.org/wiki/Trusted_Platform_Module
- 回復処理が完了すると自動的に再起動
- BIOS画面で起動優先順位を元に戻す
以後は、Windows11の初期セットアップ作業になるので本記事では割愛します。
システム全体のバックアップ – システム イメージの作成(非推奨)
このバックアップ方法は、インストールしたアプリ及び個人データを含みます。誤って作成した(またはもらった)データを削除してしまった場合や復元後にアプリの再インストールやネットワーク設定などをしたくない(できない)場合に有効です。
ただ冒頭でも記載しています通り、「システム イメージの作成」機能は開発終了扱いとなっています。システム イメージの作成は、”バックアップと復元(Windows 7)” カテゴリの中にあり、古いので気をつけてね感が漂っています。
Microsoftとしては、
- 作成したデータや、もらったデータはクラウドストレージであるOneDriveと同期を取ることでパソコンが突然起動しなくなったり壊れてもデータの消失は防げる
- Windowsはダウンロードができ、USBメモリを使用して復旧可能
という考え方なのだろうと推測します。
ツールを使ったバックアップ – 今回は紹介まで
バックアップはインストールしたアプリ及び個人データを含みたい、または個人情報をクラウドストレージ上で扱いたくない場合はツールを使ってバックアップすることをお勧めします。
有料版と無料版があります。使い勝手の良さや新しいOSへの速やかなサポートのことを考えれば有料版に軍配が上がりますが、個人レベルでの使用であればどちらでも変わりません。
私はパソコン修理の仕事をしているので、お客様の大事なデータが消失しないよう有料版を使っています。無料版は導入をしようと思った時にググって出てきた旬のソフトを使えば良いと思います。
有料版
2000年代前半に、たまたま購入したのがAcronis社のTrueImageという製品でした。時は流れて2015年にWindows 10がリリースされ、そろそろちゃんとバックアップ管理しないと…の頃にTrueImage2017を購入しました。そして2024年サブスクの時代にTrueImage2024の永続パッケージ版が登場というニュースを見て久しぶりに購入しました。
ということで有料版のお勧めはAcronis社のTrueImage一択になります。Amazonで確認したところ Acronis True Image 2025 が販売されており2024はもうありませんでした。時の流れは早いですね。
この製品、インストールしてバックアップスケジュールを設定することも可能ですが、私は基本的にブータブルメディア(USBメモリから起動できるTrueImage)を使って、外付けドライブにバックアップしたり復元したりしています。あくまでバックアップと復元のときにのみ使用するスタイルです。
具体的な使用法は以下の記事を参照してください。

無料版
使用実績のあるものでいうと、以下の2製品になります。
- EaseUS Todo Backup Free
True Imageと同様にブータブルメディアを使用したバックアップができます。 - AOMEI Backupper Standard
無料でちゃんと使えるのかな?程度で使ったことがあります。
上記のものは古くからあるものですので安定していると思います。





コメント