
パソコンの修理作業において最重要視すべきは保存データです。症状の確認をして修理するとなったらまずはシステムを含め全データのバックアップ作業をします。
パソコンが起動しない場合は、バックアップツールがインストールされたUSBメモリから起動してバックアップ作業を行います。バックアップ先はUSB接続の外付HDDです。私が長年使用してきたツールは、Acronis社のTrue Imageです。
バックアップの際にハマりやすいポイントを記載しますので、せっかくTrue Imageを購入したのに「使えねぇ…」と放置している方は、ぜひご一読ください。
ブータブルメディアビルダーを使う
True ImageをUSBメモリから起動できるようにするにはブータブルメディアビルダーという機能を使います。あらかじめUSBメモリ(容量は2GB以上あれば十分です)を準備しパソコンに接続しておきます。USBメモリはアクセス中にランプが点滅するものが望ましいです。
- True Imageをインストールし起動すると以下の画面が表示されるので、[ブータブルメディアビルダー]をクリック
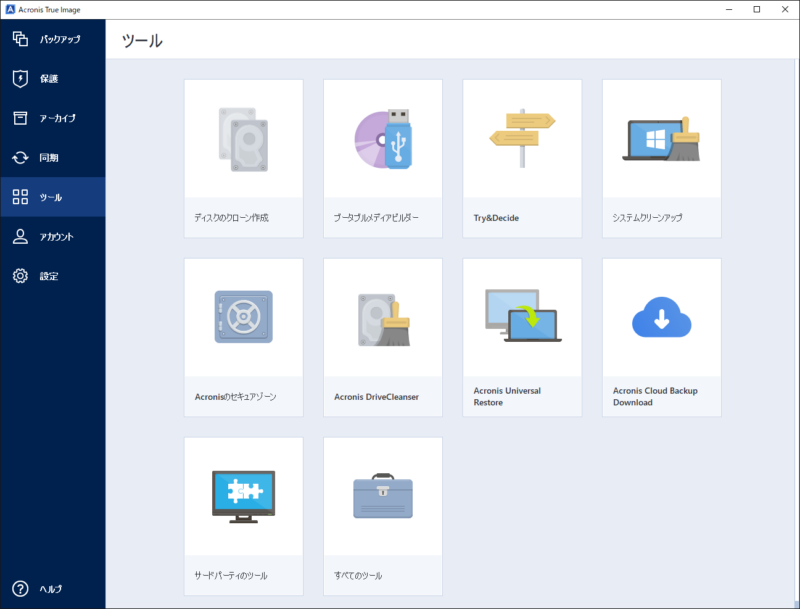
- 作成の方式を選択画面で、[詳細]をクリック
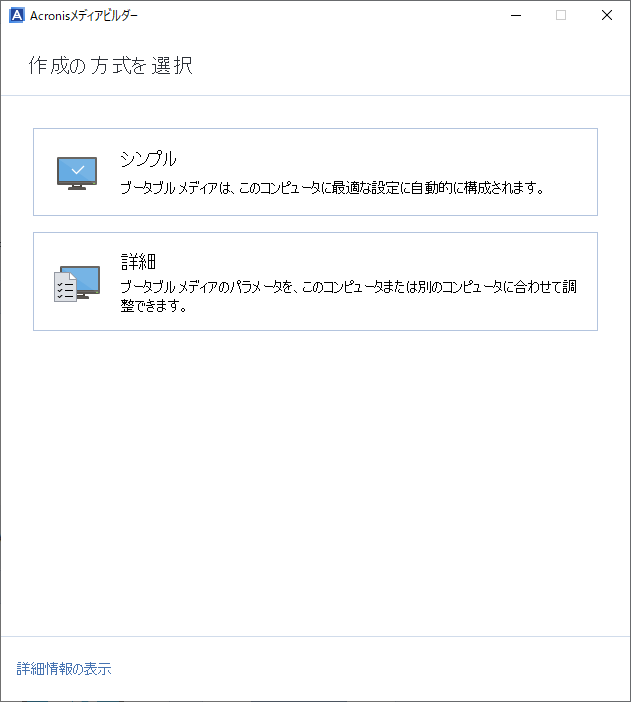
- ブータブルメディアの種類を選択画面で、[WinPEベースのメディア]をクリック
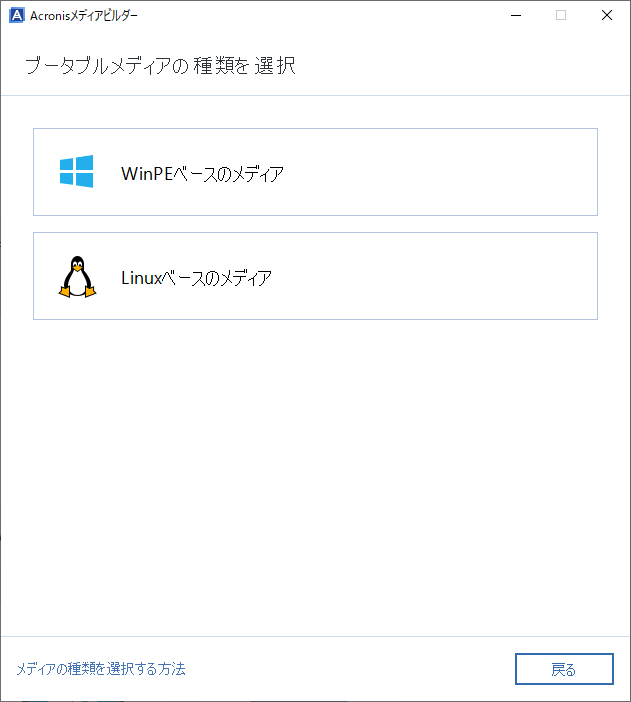
※ True Image 2017の頃は Linuxベースのメディアで作成しないと起動しないパソコンもありましたので起動しない場合はLinuxベースのメディアを選択して作成してみてください。True Image 2024は使用している範囲では、WinPEベースのメディアで起動しなかったことは一度もありません。
- アーキテクチャとツールキットを選択画面で、[Windows8, Windows8.1, Windows 10, Windows 11]をクリック
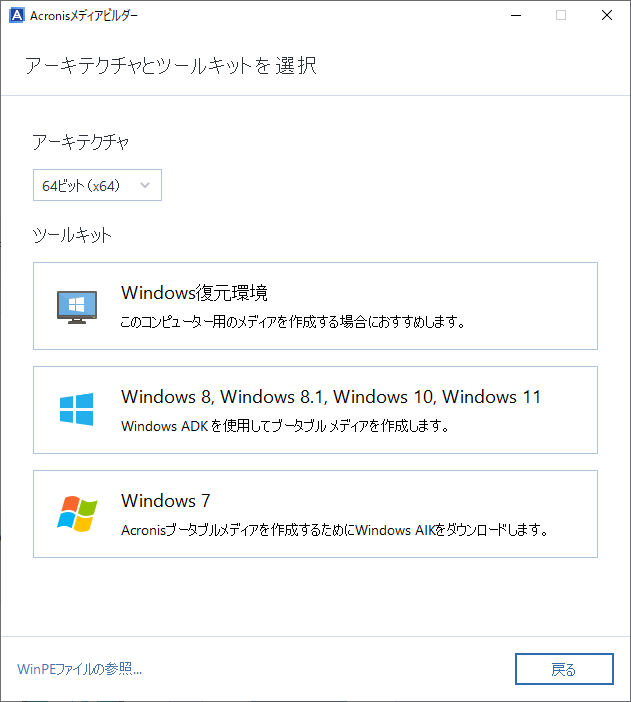
- ドライバを追加して互換性を高めることができます画面で、すべてのチェックを外し[次へ]をクリック
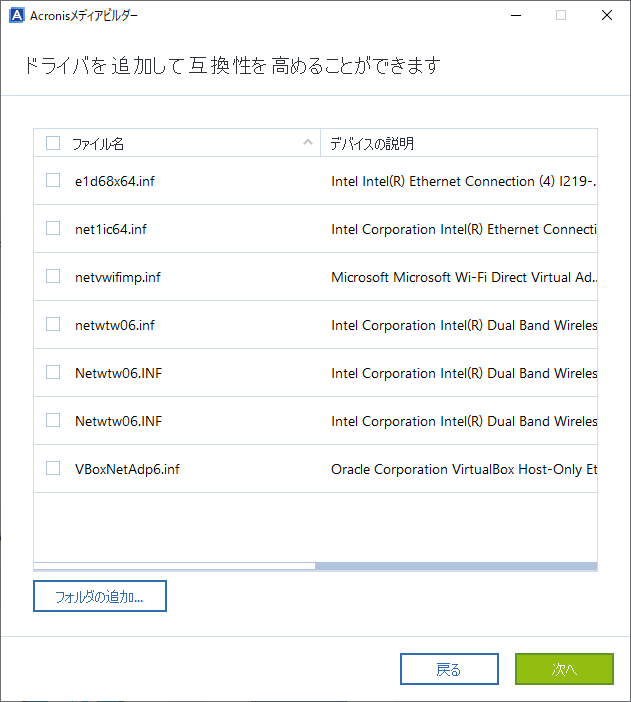
- メディアの宛先を選択画面で、[USB ドライブ]をクリック
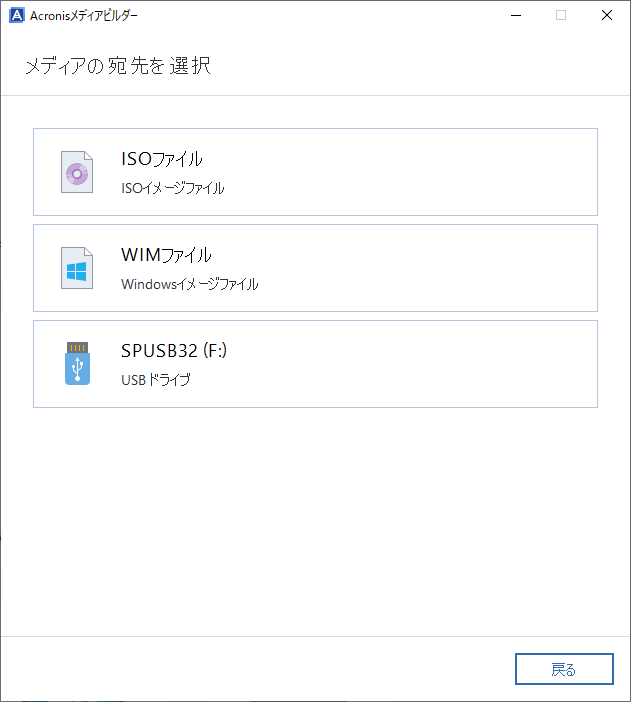
- 概要画面で、「選択したメディアをフォーマット…」にチェックを入れ、[実行]をクリック
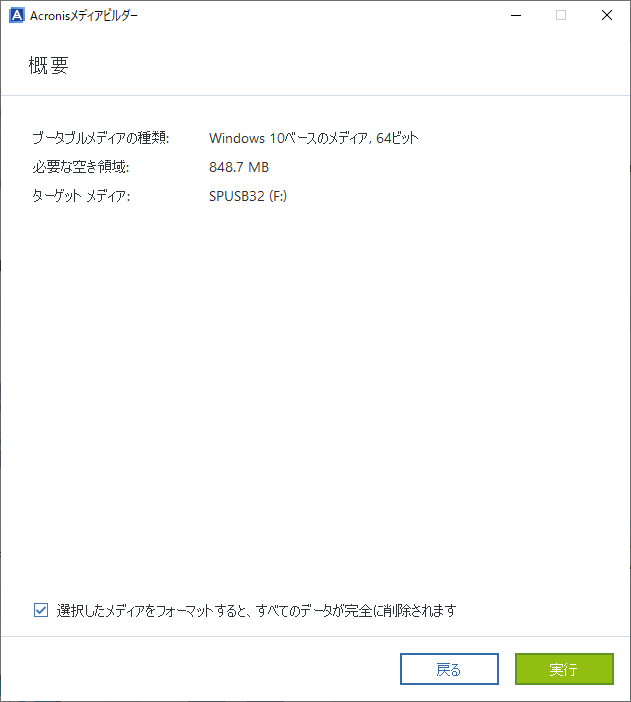
- 以下の画面が表示されれば完了です。
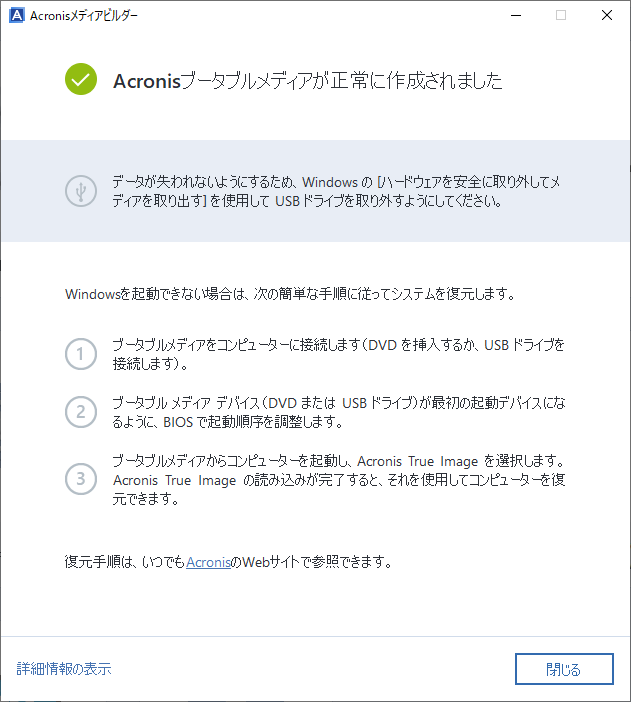
ブータブルメディアを使用したバックアップ
USBメモリからTrue Imageを起動し、パソコン内蔵のSSD・HDDをUSB接続の外付けHDDにバックアップする手順です。
USBメモリからTrue Imageを起動する
最初にして最大の難関です。まずはパソコンの電源OFF状態から始めます。
- USBメモリをパソコンに接続
- USB接続の外付けHDDをパソコンに接続
- USBメモリから起動するためにBIOSを起動して起動優先順位を変更
BIOSの起動方法がわからない場合は、以下の記事を参照してください。
BIOSが起動しましたら、起動優先順位を変更するための項目を探します。
項目名は、「これ」と決まっているわけではありません。例えば
- Boot
- Boot Device Priority
- ブートオプション
などです。
一般的にBIOS画面では左右キー[←]/[→]で大項目の移動、上下キー[↑]/[↓]で詳細項目の移動、[Enter]キーで更に詳細な項目の表示などができます。操作方法はBIOS画面の下部に表示されていることが多いです。
項目が見つかりましたら、[Windows Boot Manager]よりもUSBメモリの優先順位を高くしてください。変更前の優先順位は写真を撮るなどして元に戻せるように控えておいてください。
優先順位の変更は、[F5]/[F6]キーや[+]/[-]キーで行えることが多いです。
設定後は忘れずに保存をします。ほとんどの機種では[F10]キーでBIOSの設定保存となります。項目を選択して保存するならば [Exit Saving Changes]項目を選んで保存をします。
機種によっては起動するデバイスを選択するための専用画面が用意されているものがあります。
取扱説明書に起動選択画面についての記載が無いか確認すると良いでしょう。
優先順位を変更して起動したがTrue Imageが起動しない場合
a.) 単純に起動が遅い
パソコン起動後、普段であればメーカーロゴが表示 または Windowsロゴが表示された後にサインインの画面が表示されます。遅くとも1分程度待てば何らかの動きがあるはずです。
True ImageをUSBメモリから起動する場合、古いパソコンですと5分程度待たなければならないです。しかもその間はメーカーロゴが表示された状態が維持されたり、真っ黒な画面の状態が維持されたりします。場合によっては画面が見た目バグったような状態で維持されることもあります。
特にUSBメモリにアクセスランプがないものは、起動中なのか?止まっているのか?わからないので不安になります。ここは、ぐっとこらえて10分は待ってみましょう。経験上、10分以上待って起動したことはありません。
b.) 電力供給不足
USBメモリは価格・性能共にバリエーション豊かです。高性能であることは使い勝手の良いことではありますが、より多くの電力が必要となることも事実で、これが妨げになっていたりします。
対策1. USBメモリとバックアップ先の外付けHDDは、パソコン本体のUSBの中でも3.0対応のコネクタに接続してください。簡単に言えばコネクタが青いものに接続してください。
対策2. USBメモリのみ接続してパソコンの電源をONにし、30秒程度経過してから(True Imageが起動中)外付けHDDを接続してください。…これで起動するようになった実績は多いです。
対策3. USBメモリを2.0対応のものにしてみてください。また、USBメモリと同じ形状をしたコンパクトなSSDもあり、これはより多くの電力を必要とすることが多いです。ここで使うUSBメモリについては、”安さ”こそ正義! です。
対策4. 電源アダプター付きのUSB HUBを使ってみてください。電力供給不足を他から補う方法です。外付けHDDを電源アダプター付きのものにしてみるのもアリです。
c.) そもそもパソコンが壊れている
電源をONすることはできても壊れているのであれば、パソコンからSSD・HDDを取り外し、別のパソコンに接続してバックアップしてみるしかありません。
バックアップ対象とバックアップ保存先を指定してバックアップ
画面に従って、ディスクのバックアップをします。
- バックアップ項目の「ディスク」部分をクリック
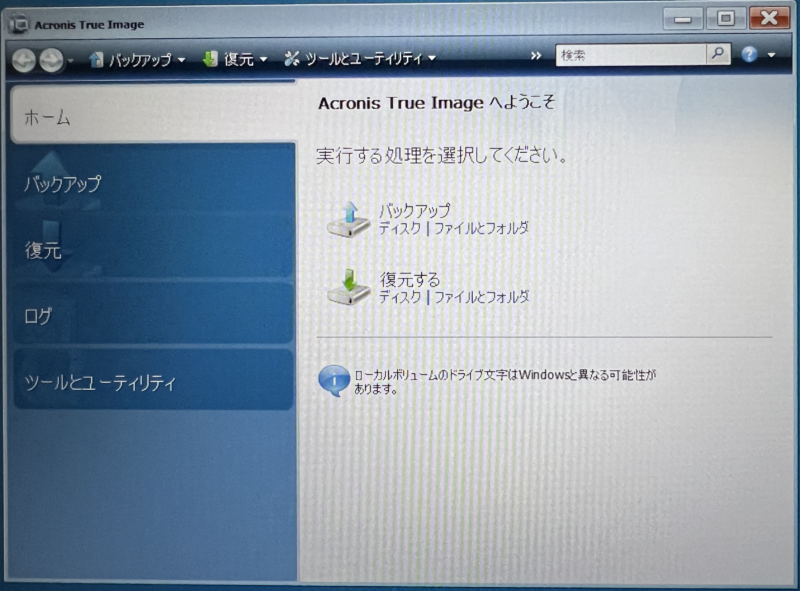
- バックアップ対象のパーティションを選択 (通常は「ディスク 1」を選択)
この時点でバックアップ先のドライブを確認しておくと良い

- バックアップの保存先に対する[参照]をクリック
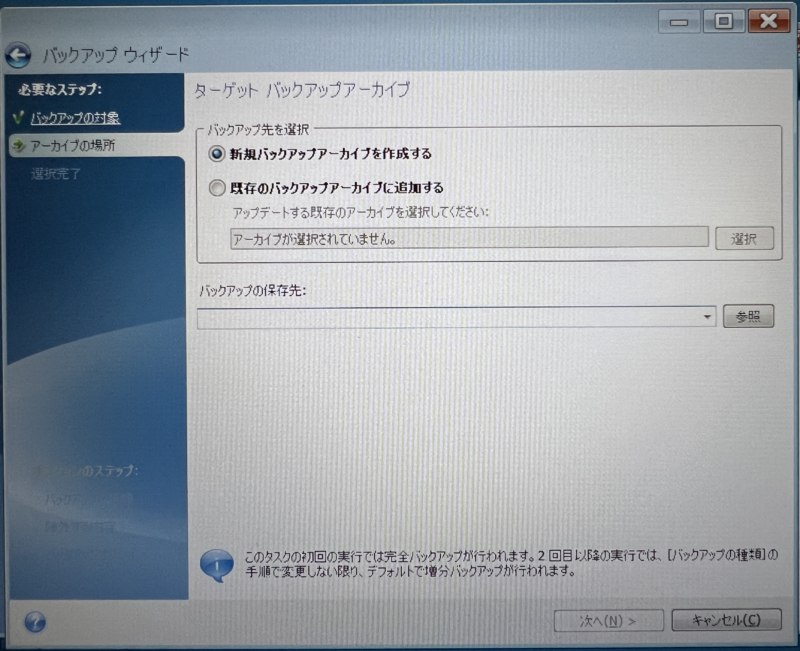
- バックアップ保存先のドライブ及びフォルダを選択
ドライブ選択後に新しいフォルダを作成することが可能
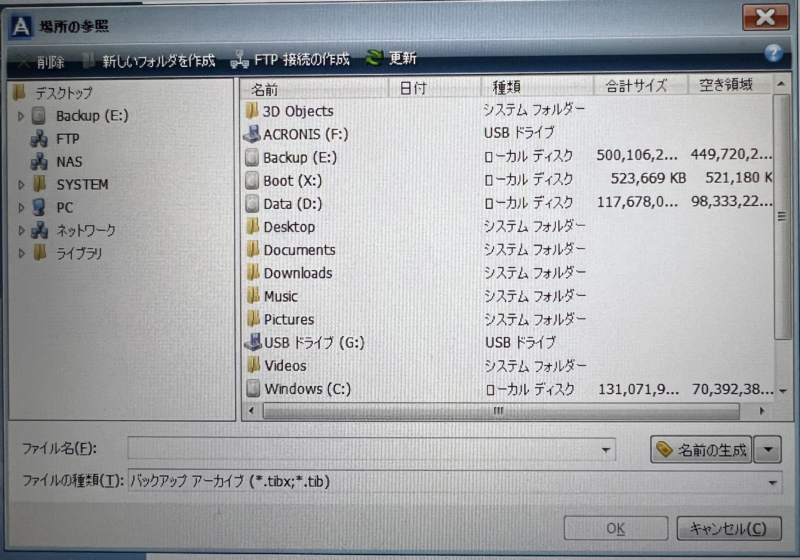
- ファイル名を入力し、[OK]をクリック
ファイル名の構成は、メーカー名_型式_OSの種類_日付_種類とすると便利

- バックアップの保存先が設定されていることを確認し、[次へ]をクリック
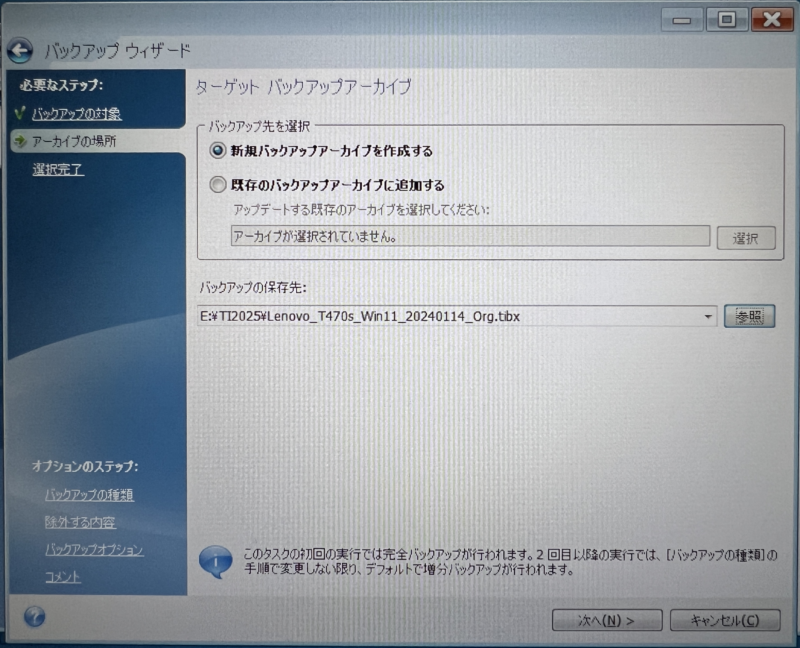
- [実行]をクリック
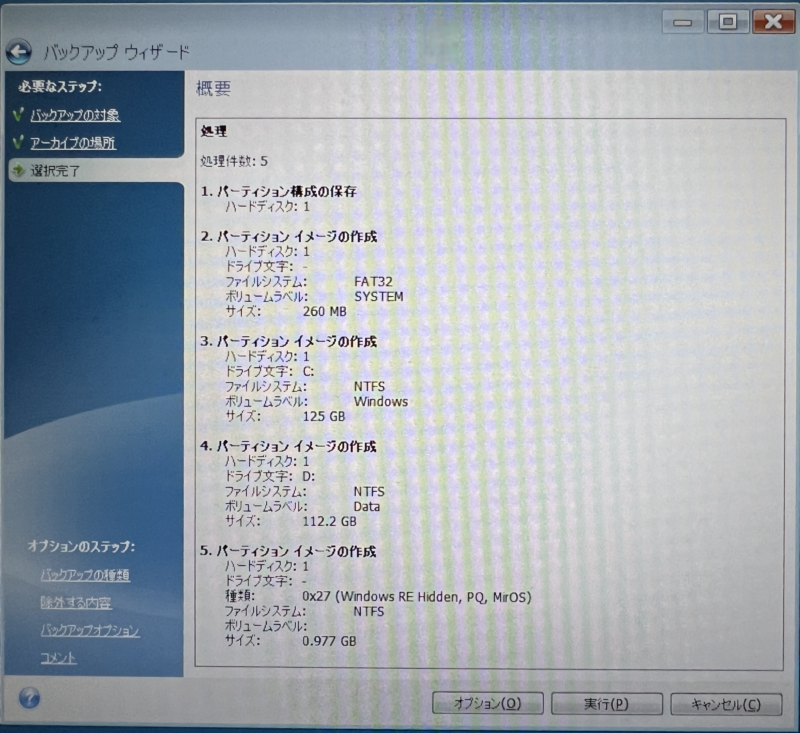
- お好みで「この操作の完了時にコンピューターをシャットダウンする」にチェックを入れて待つ
過去にこの状態が約1時間30分続いた後にメーターが動いたこともあるので気長に待つ
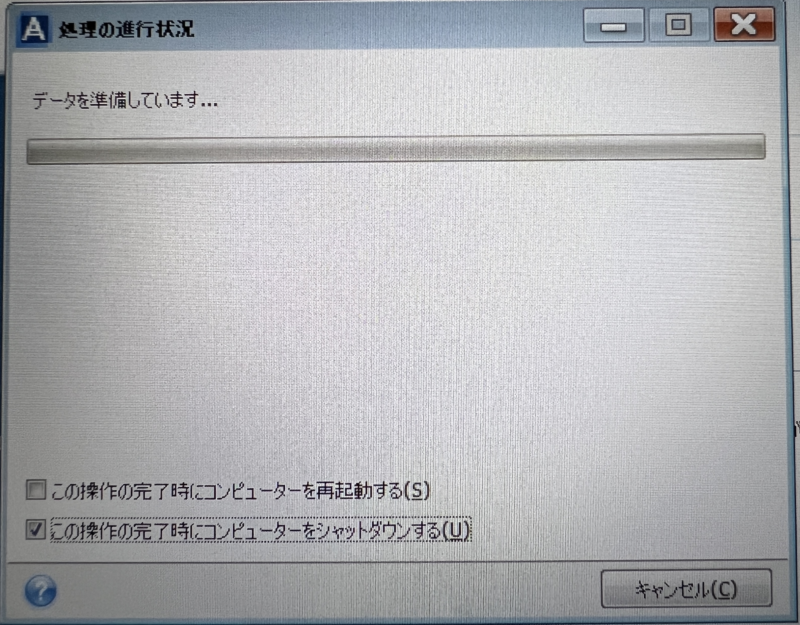
- バックアップが完了するまで、ひたすら待つ…
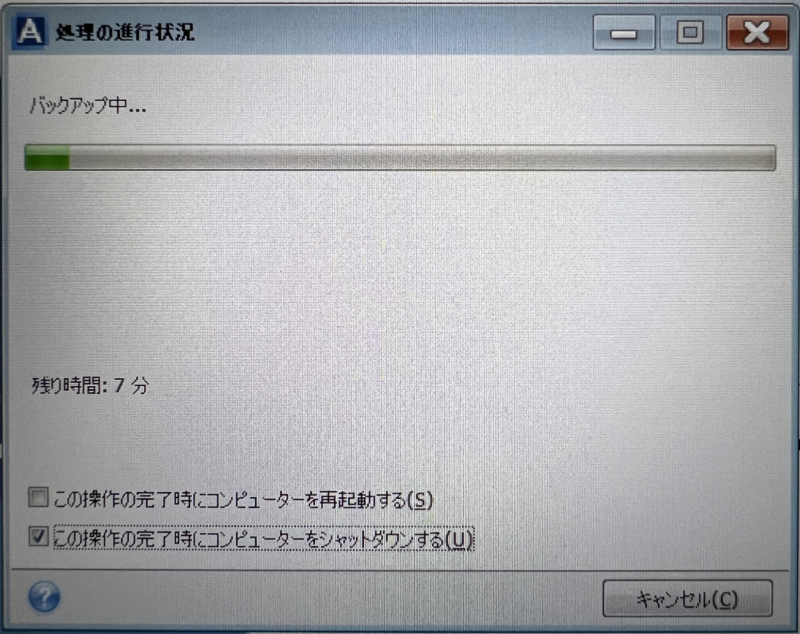
「この操作の完了時にコンピューターをシャットダウンする」にチェックを入れている場合は、処理完了後に自動シャットダウンするので、完了まで食事するなり寝るなりして時間を有効活用しましょう。
パソコンが起動するのであれば、バックアップ完了後にバックアップ先にファイルが作成されていることをWindows上で確認できれば確実です。
ブータブルメディアを使用した復元
USBメモリからTrue Imageを起動する
起動方法はバックアップ時と同じです。
復元対象と復元先を指定して実行
復元先を間違えないように、True Image起動用のUSBメモリと復元対象が保存されている外付けHDD以外はパソコンに接続しないほうが無難です。
- 復元する項目の「ディスク」部分をクリック
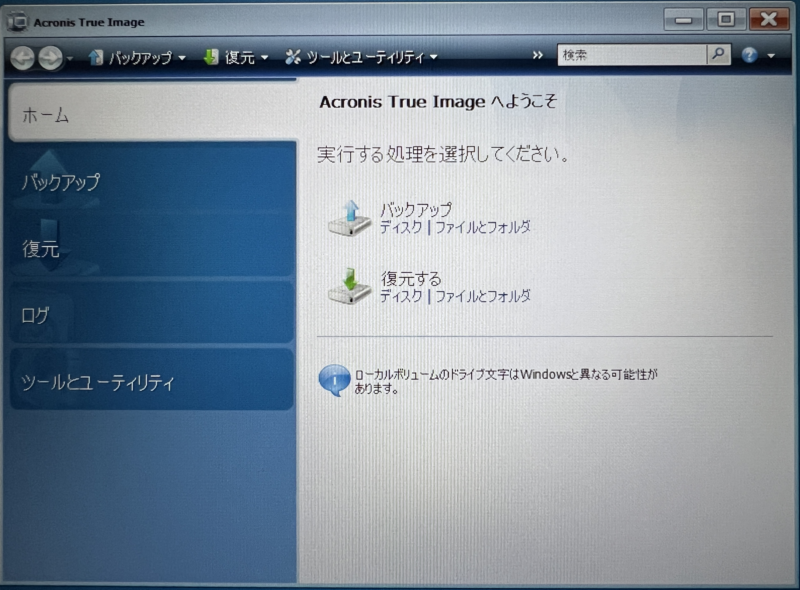
- 復元対象を選択
自動で表示されることもあるが、異なれば[参照]をクリックしてファイルを選択
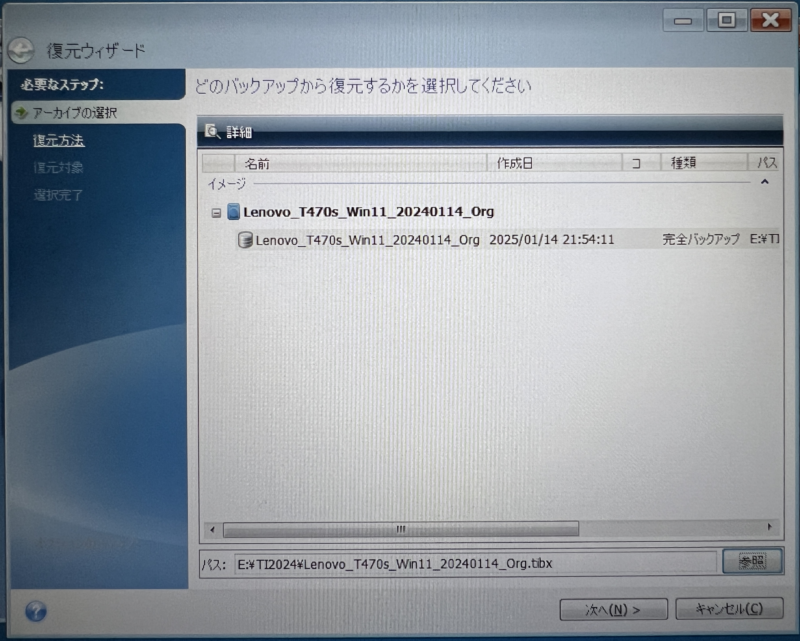
- [次へ]をクリック
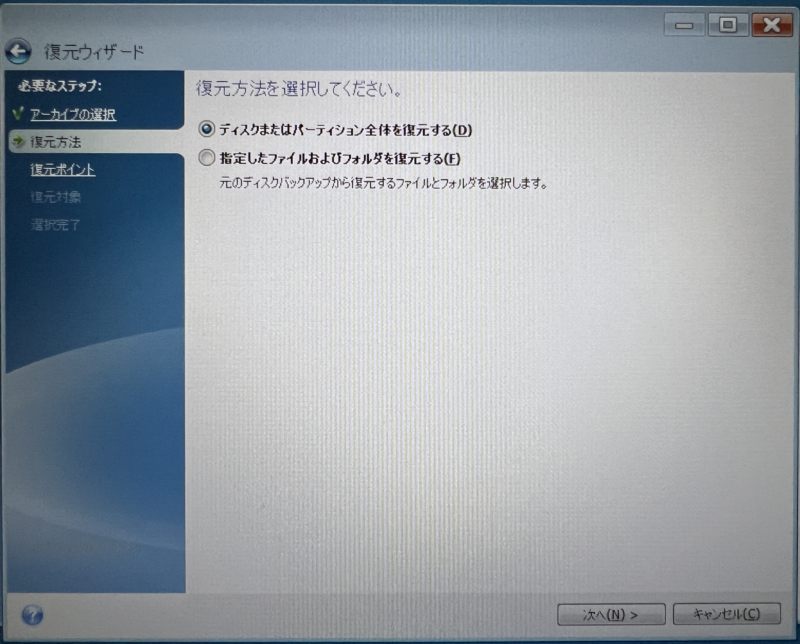
- 復元対象の日付と時刻を選択し、[次へ]をクリック
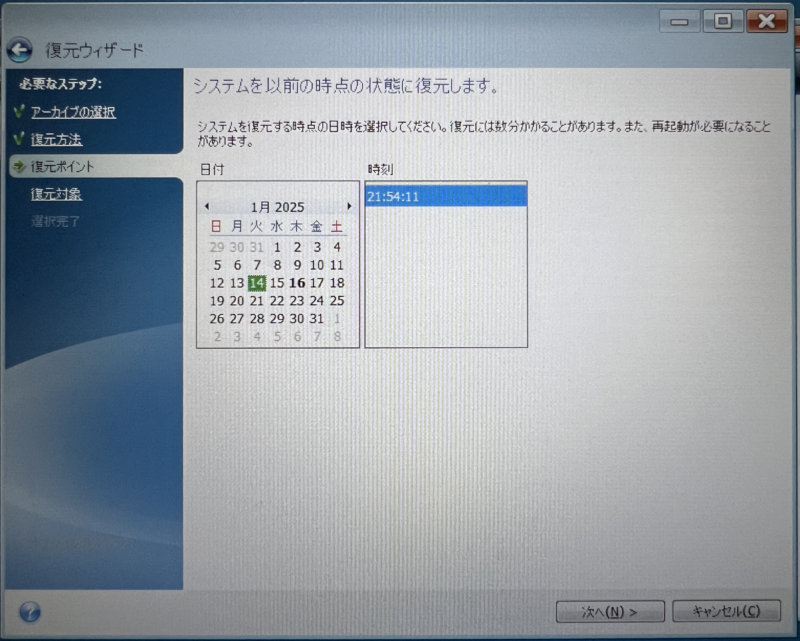
- [次へ]をクリック

- 復元先を選択して[次へ]をクリック
ここで選択したドライブの内容が復元先になるので要確認!!
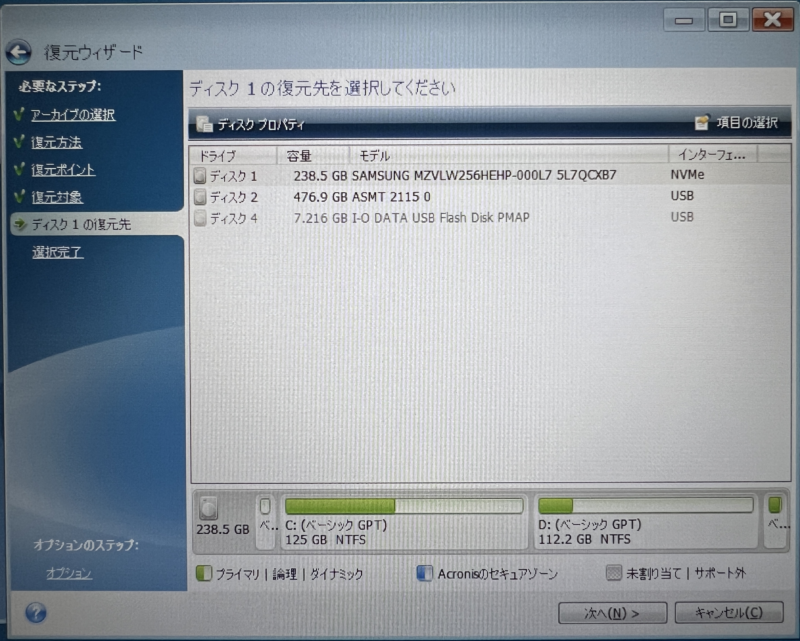
- 復元先にデータがあると以下の警告が表示されるので[OK]をクリック

- [実行]をクリックし、復元完了まで待つ
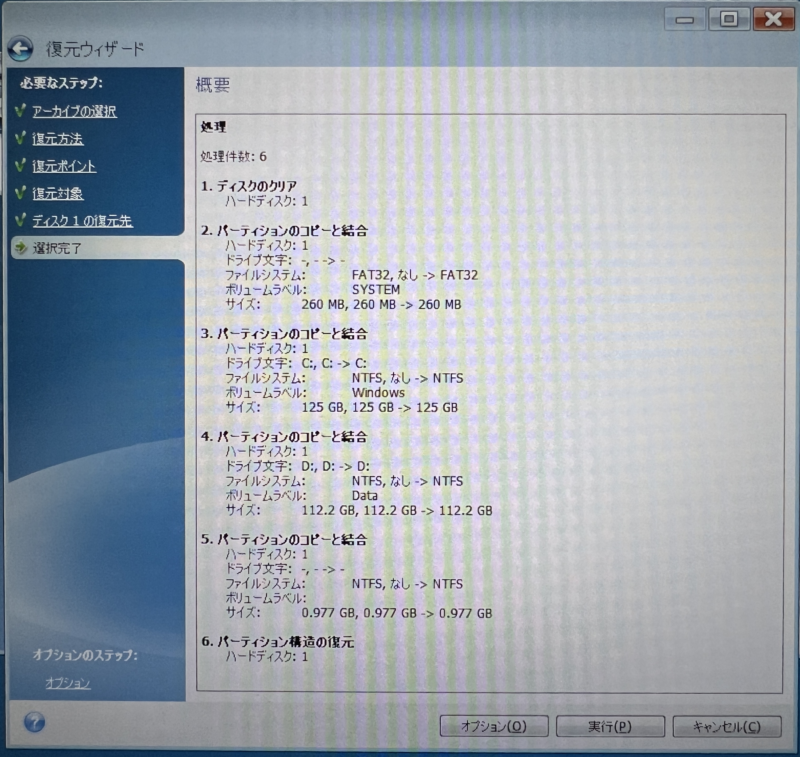
復元先さえ間違わなければ、なんとかなります。
最後に…
True Imageのブータブルメディアを使ったバックアップと復元の操作イメージがなんとなく伝わりましたでしょうか?バックアップはシステムが起動しなくなったことを想定して、USBメモリから起動ができ、バックアップ先も外付けHDDにするなどパソコンとは別のメディアに保存することが大事です。
あとは、バックアップを保存した外付けHDDは所在不明にならないようにちゃんと管理しましょう。





コメント